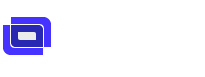Remotly has the unique feature that allows you to recover a remote computer from sleep or hibernation after a certain amount of time. Please use this option to save power and extend your computer's life when you are away. Follow the instructions below to learn how to do it.
1. After logging in to your account, please enter Settings General tab. You must have a valid Remotly account to use this feature. It will not be visible in General Settings tab for unlogged users.

2. Select the time at which your computer should turn on. Please note that your computer will wake up after this time after entering the sleep of hibernate state.
3. When you are done using your remote computer, select Sleep from the Shut Down Windows menu. For example, you finish using your remote PC at 9PM in the evening and would like to continue using it at 9AM in the morning. In this case, you should select "every 12h" from the Automatic wake-up drop list.

4. During the sleep of your remote computer, Remotly will show the amount of time left until this computer turns on again, so you will know when you can access it again.

5. That's it! You have now learned how to save a lot of cash using your computer remotely thanks to the Remotly App
1. After logging in to your account, please enter Settings General tab. You must have a valid Remotly account to use this feature. It will not be visible in General Settings tab for unlogged users.
2. Select the time at which your computer should turn on. Please note that your computer will wake up after this time after entering the sleep of hibernate state.
3. When you are done using your remote computer, select Sleep from the Shut Down Windows menu. For example, you finish using your remote PC at 9PM in the evening and would like to continue using it at 9AM in the morning. In this case, you should select "every 12h" from the Automatic wake-up drop list.
4. During the sleep of your remote computer, Remotly will show the amount of time left until this computer turns on again, so you will know when you can access it again.
5. That's it! You have now learned how to save a lot of cash using your computer remotely thanks to the Remotly App
Last edited: