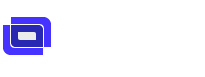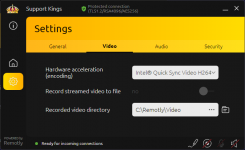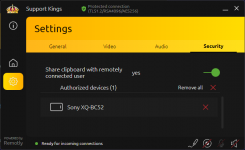Hi Everyone,
Remotly QuickHost product is intended for system administrators that need easy access to their organization PCs in any situation and circumstance (to all PC user accounts and after reboot). To test Remotly QuickHost please contact us via contact form at https://remotly.com/contact
Key features:
- Remotly QuickHost does not require login to your Remotly account.
- Remotly QuickHost uses Connection IDs to allow connection to PCs running a branded QuickHost instance (RemotlyQH_<organization_code>.exe).
- Connection to PCs running QuickHost are only allowed for users in the same organization (licensed users created in administrator panel).
- You can easily group remote devices and allow/remove access to them for selected users using your admin panel (hide/show "eye" icon next to licensed user).
Please find a step-by-step instruction on how to start using Remotly QuickHost in your organization:
1. Download your branded QuickHost from you admin panel:

2. Rename the RemotlyQH.exe to the name that is provided in your admin panel
3. Install RemotlyQH_<organizationcode>.exe (please note that Remotly QuickHost cannot be installed together with normal Remotly version). RemotlyQH will not install without using a valid organization code in the exe name.
4. Start RemotlyQH:

5. Check the Connection ID associated to the machine running RemotlyQuick host and add a new device in the admin panel using this Connection ID code and create an alias name for it. Please note that Remotly QuickHost Connection ID is DIFFERENT than the Connection ID in the normal Remotly version running on the same PC.
6. Make sure to enable "Start with Windows" or "Start with Windows (minimized)" to allow Remotly QuickHost to work on any user account available in the system or after reboot.

7. You can select the hardware acceleration used for video encoding and allow recording of every remote session:

8. Make sure to connect and authorize you master device (like your phone or another PC/laptop). In the example the Sony Xperia XQ-BC52 is authorized for incoming connections. You can also enable/disable clipboard sharing.

9. Use the authorized device to allow remote authorization of other users you will grant access in your admin panel (licensed users)
10. You can install normal Remotly version on other/normal user accounts (users who are not administrators)
11. After closing Remotly QuickHost UI Remotly Booter will start and you can still remotely access this PC (this is different comparing to normal Remotly version).
12. Connecting to a PC in booter/service mode will NOT show any frame or give any information that you have just connected using the admin/service account.
Remotly QuickHost product is intended for system administrators that need easy access to their organization PCs in any situation and circumstance (to all PC user accounts and after reboot). To test Remotly QuickHost please contact us via contact form at https://remotly.com/contact
Key features:
- Remotly QuickHost does not require login to your Remotly account.
- Remotly QuickHost uses Connection IDs to allow connection to PCs running a branded QuickHost instance (RemotlyQH_<organization_code>.exe).
- Connection to PCs running QuickHost are only allowed for users in the same organization (licensed users created in administrator panel).
- You can easily group remote devices and allow/remove access to them for selected users using your admin panel (hide/show "eye" icon next to licensed user).
Please find a step-by-step instruction on how to start using Remotly QuickHost in your organization:
1. Download your branded QuickHost from you admin panel:
2. Rename the RemotlyQH.exe to the name that is provided in your admin panel
3. Install RemotlyQH_<organizationcode>.exe (please note that Remotly QuickHost cannot be installed together with normal Remotly version). RemotlyQH will not install without using a valid organization code in the exe name.
4. Start RemotlyQH:
5. Check the Connection ID associated to the machine running RemotlyQuick host and add a new device in the admin panel using this Connection ID code and create an alias name for it. Please note that Remotly QuickHost Connection ID is DIFFERENT than the Connection ID in the normal Remotly version running on the same PC.
6. Make sure to enable "Start with Windows" or "Start with Windows (minimized)" to allow Remotly QuickHost to work on any user account available in the system or after reboot.
7. You can select the hardware acceleration used for video encoding and allow recording of every remote session:
8. Make sure to connect and authorize you master device (like your phone or another PC/laptop). In the example the Sony Xperia XQ-BC52 is authorized for incoming connections. You can also enable/disable clipboard sharing.
9. Use the authorized device to allow remote authorization of other users you will grant access in your admin panel (licensed users)
10. You can install normal Remotly version on other/normal user accounts (users who are not administrators)
11. After closing Remotly QuickHost UI Remotly Booter will start and you can still remotely access this PC (this is different comparing to normal Remotly version).
12. Connecting to a PC in booter/service mode will NOT show any frame or give any information that you have just connected using the admin/service account.