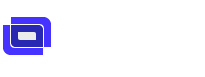Hi Clement,
I'm still setting up Hyper-V on a dual Nvidia RTX system.
In the meantime please find how I have made it work on the Intel GPU system:
1. Install git if you do not have it
2. Clone the Easy-GPU-PV repository - run PowerShell with admin rights, go to the directory where you want to checkout Easy-GPU-PV and type:
git clone https://github.com/jamesstringerparsec/Easy-GPU-PV.git
3. Still in power shell change the directory to Easy-GPU-PV to make it current
4. Type dir command to make sure you have everything like I do:
05/05/2023 09:19 PM <DIR> .
05/05/2023 09:19 PM <DIR> ..
05/05/2023 09:19 PM 3,642 Add-VMGpuPartitionAdapterFiles.psm1
05/05/2023 09:19 PM 9,957 autounattend.xml
05/05/2023 09:19 PM 178,404 CopyFilesToVM.ps1
05/05/2023 09:19 PM 232 gpt.ini
05/05/2023 09:19 PM <DIR> Machine
05/05/2023 09:19 PM 2,296 PreChecks.ps1
05/05/2023 09:19 PM 8,645 README.md
05/05/2023 09:19 PM 1,372 Update-VMGpuPartitionDriver.ps1
05/05/2023 09:19 PM <DIR> User
05/05/2023 09:19 PM <DIR> VMScripts
6. No while still in this directory type:
.\Update-VMGpuPartitionDriver.ps1 -VMName "Name of your Hyper-V VM" -GPUName "AUTO"
Of course replace the "Name of your Hyper-V VM" with your VM name
You should see something like this:
Mounting Drive...
Copying GPU Files - this could take a while...
INFO : Finding and copying driver files for Intel(R) UHD Graphics 630 to VM. This could take a while...
Dismounting Drive...
Done...
Now the drivers for the shared GPU are installed
7. Now configure the GPU memory setup by running:
$vm = "Name of your Hyper-V VM"
if (Get-VMGpuPartitionAdapter -VMName $vm -ErrorAction SilentlyContinue) {
Remove-VMGpuPartitionAdapter -VMName $vm
}
Set-VM -GuestControlledCacheTypes $true -VMName $vm
Set-VM -LowMemoryMappedIoSpace 1Gb -VMName $vm
Set-VM -HighMemoryMappedIoSpace 32Gb -VMName $vm
Add-VMGpuPartitionAdapter -VMName $vm
Just copy/past everything in green text again replacing "Name of your Hyper-V VM" with your VM name and then press enter.
8. Make sure to disable Checkpoints for your VM
9. Run your VM and try to run Remotly
I'm still setting up Hyper-V on a dual Nvidia RTX system.
In the meantime please find how I have made it work on the Intel GPU system:
1. Install git if you do not have it
2. Clone the Easy-GPU-PV repository - run PowerShell with admin rights, go to the directory where you want to checkout Easy-GPU-PV and type:
git clone https://github.com/jamesstringerparsec/Easy-GPU-PV.git
3. Still in power shell change the directory to Easy-GPU-PV to make it current
4. Type dir command to make sure you have everything like I do:
05/05/2023 09:19 PM <DIR> .
05/05/2023 09:19 PM <DIR> ..
05/05/2023 09:19 PM 3,642 Add-VMGpuPartitionAdapterFiles.psm1
05/05/2023 09:19 PM 9,957 autounattend.xml
05/05/2023 09:19 PM 178,404 CopyFilesToVM.ps1
05/05/2023 09:19 PM 232 gpt.ini
05/05/2023 09:19 PM <DIR> Machine
05/05/2023 09:19 PM 2,296 PreChecks.ps1
05/05/2023 09:19 PM 8,645 README.md
05/05/2023 09:19 PM 1,372 Update-VMGpuPartitionDriver.ps1
05/05/2023 09:19 PM <DIR> User
05/05/2023 09:19 PM <DIR> VMScripts
6. No while still in this directory type:
.\Update-VMGpuPartitionDriver.ps1 -VMName "Name of your Hyper-V VM" -GPUName "AUTO"
Of course replace the "Name of your Hyper-V VM" with your VM name
You should see something like this:
Mounting Drive...
Copying GPU Files - this could take a while...
INFO : Finding and copying driver files for Intel(R) UHD Graphics 630 to VM. This could take a while...
Dismounting Drive...
Done...
Now the drivers for the shared GPU are installed
7. Now configure the GPU memory setup by running:
$vm = "Name of your Hyper-V VM"
if (Get-VMGpuPartitionAdapter -VMName $vm -ErrorAction SilentlyContinue) {
Remove-VMGpuPartitionAdapter -VMName $vm
}
Set-VM -GuestControlledCacheTypes $true -VMName $vm
Set-VM -LowMemoryMappedIoSpace 1Gb -VMName $vm
Set-VM -HighMemoryMappedIoSpace 32Gb -VMName $vm
Add-VMGpuPartitionAdapter -VMName $vm
Just copy/past everything in green text again replacing "Name of your Hyper-V VM" with your VM name and then press enter.
8. Make sure to disable Checkpoints for your VM
9. Run your VM and try to run Remotly